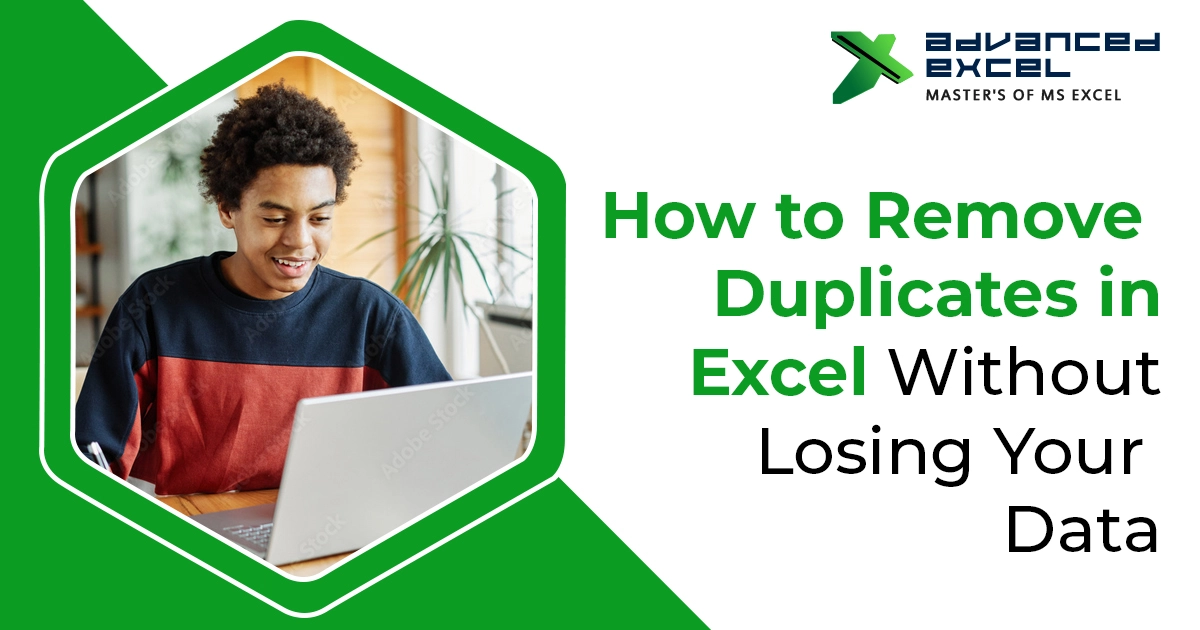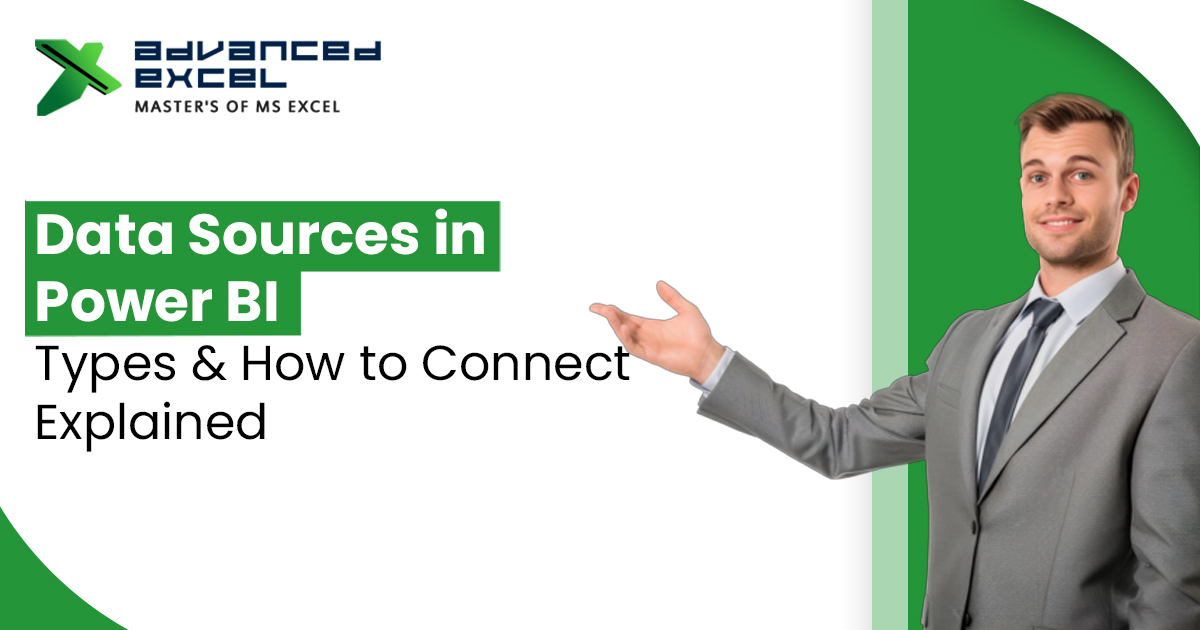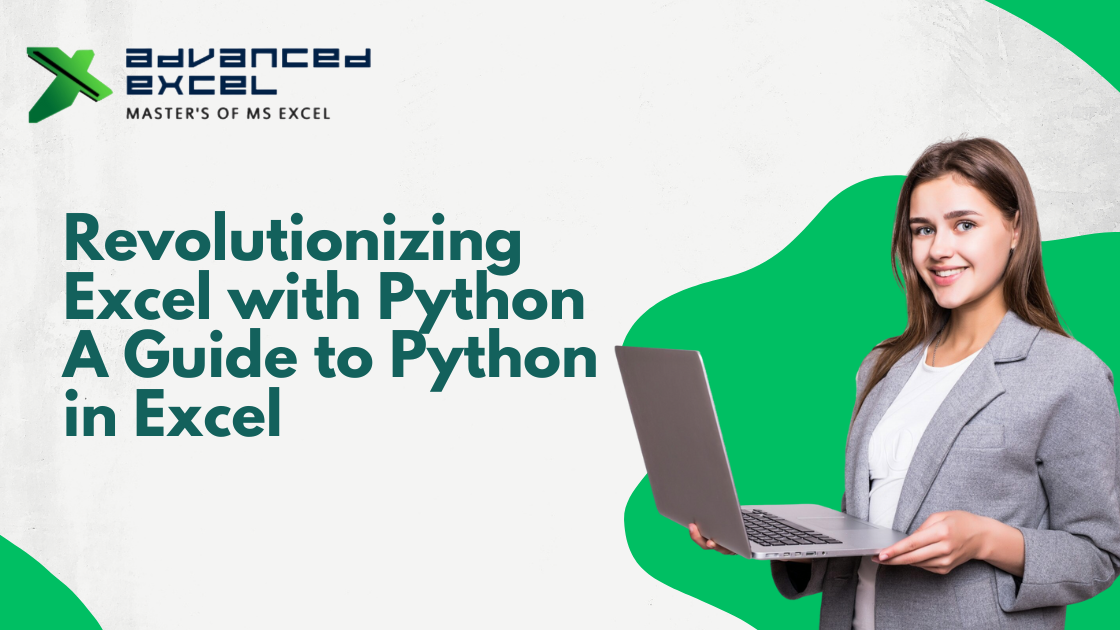Managing large datasets often means dealing with repeated entries. Whether it’s client names, invoice numbers, or product listings, duplicates in Excel can cause confusion, inflate results, and compromise the integrity of your data. Fortunately, Excel offers several user-friendly methods to handle duplicates without deleting your original information.
In this blog, we’ll guide you through how to clean up your data efficiently, remove duplicates, and ensure your valuable data remains intact.
Why Removing Duplicates in Excel Is Essential
Before diving into the steps, it’s important to understand why duplicates in Excel matter. Repeated entries can lead to:
- Incorrect data analysis and reporting
- Double counting in financial records
- Errors in pivot tables and charts
- Reduced performance in large Excel files
Eliminating duplicates helps maintain data accuracy and improves workflow in tasks such as sorting, filtering, and summarizing.
How to Remove Duplicates in Excel Without Deleting Original Data
Removing duplicates doesn’t mean you have to risk losing important data. Excel’s built-in tools let you review duplicate rows and choose whether to delete them or extract unique values separately.
Step-by-Step: Remove Duplicates
- Select the range of data you want to check
- Go to the Data tab in the Excel ribbon
- Click on Remove Duplicates
- A pop-up will appear asking you to select columns to check
- Click OK and Excel will remove duplicate values from your selected range
Pro Tip:
Before performing this action, it’s recommended to create a copy of your worksheet or save a backup to preserve original data.
Highlight Duplicates Before Removing (Using Conditional Formatting)
Sometimes, you may want to identify duplicates first without removing them right away. Here’s how:
- Select the data range
- Go to Home > Conditional Formatting > Highlight Cells Rules > Duplicate Values
- Choose a highlight color
- Excel will visually flag all repeated entries
This method is especially helpful if you want to manually review duplicates before deletion.
Use the Advanced Filter to Extract Unique Records
Another powerful feature in Excel is the Advanced Filter, which allows you to filter unique values and copy them to another location.
How to use Advanced Filter:
- Select your data range
- Go to Data > Advanced (under the Sort & Filter group)
- In the dialog box:
- Choose Copy to another location
- Tick Unique records only
- Set the “Copy to” destination
- Click OK
This keeps your original data safe while you get a filtered list of unique values.
Use Excel Formulas to Detect Duplicates
Excel formulas can help spot duplicates without using built-in tools. This is useful if you want more control over your data validation.
Common formulas:
- COUNTIF Formula
=COUNTIF(A:A, A2)>1
This returns TRUE if the value in A2 appears more than once in column A - IF with COUNTIF
=IF(COUNTIF(A:A, A2)>1, “Duplicate”, “Unique”)
This adds a tag beside each row, making it easier to sort or filter duplicates
Shortcut to Remove Duplicates in Excel – Save Time!
If you work with large datasets regularly, knowing the keyboard shortcut to remove duplicates is a huge time-saver.
Shortcut:
There is no direct single-key shortcut, but you can access the feature using the Alt key navigation:
- Press Alt + A + M (sequentially)
- Alt: Activates ribbon shortcuts
- A: Selects the Data tab
- M: Opens the Remove Duplicates dialog
Once you’re in the dialog box, use the arrow keys and spacebar to select your options and hit Enter.
This method speeds up the process without relying on the mouse.
Best Practices for Managing Duplicates in Excel
Here are a few expert tips to ensure you don’t lose valuable data while removing duplicates:
- Always save a backup of your file before data cleaning
- Use filters or sorting to understand your data better
- Work with tables. Converting data to an Excel Table (Ctrl + T) makes it easier to manage
- Use helper columns to track duplicates without altering original data
- Double-check column selection when using the Remove Duplicates tool
Bonus: Power Query for Advanced Duplicate Handling
For those handling larger or more dynamic datasets, Power Query offers advanced duplicate removal options.
Quick Guide:
- Go to Data > Get & Transform > From Table/Range
- Load your dataset into Power Query Editor
- Select the column or columns you want to de-duplicate
- Click Remove Duplicates from the ribbon
- Click Close & Load
Power Query doesn’t affect your original data and lets you automate the process if your data updates frequently.
Conclusion
Handling duplicates in Excel is a key skill for clean, accurate, and meaningful data analysis. Whether you’re using built-in tools, formulas, or shortcuts, Excel offers versatile ways to identify and remove repeated entries without losing any important information.
Make sure you review your data, use backups, and apply the method that best fits your workflow. With consistent practice, removing duplicates will become a smooth and reliable part of your Excel data management routine.