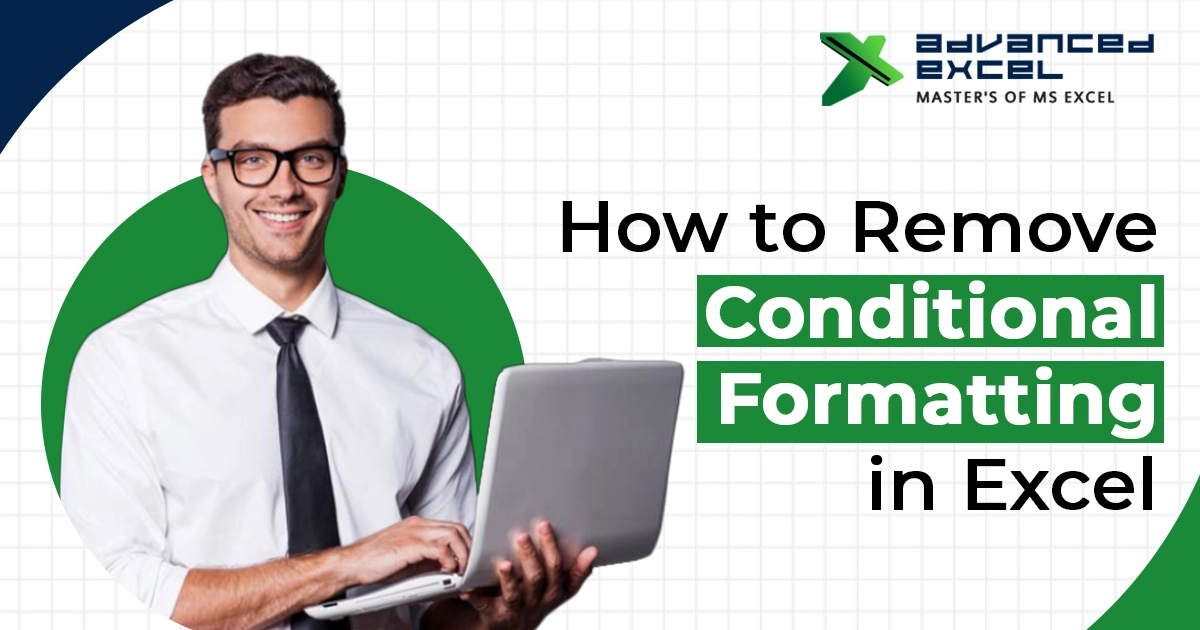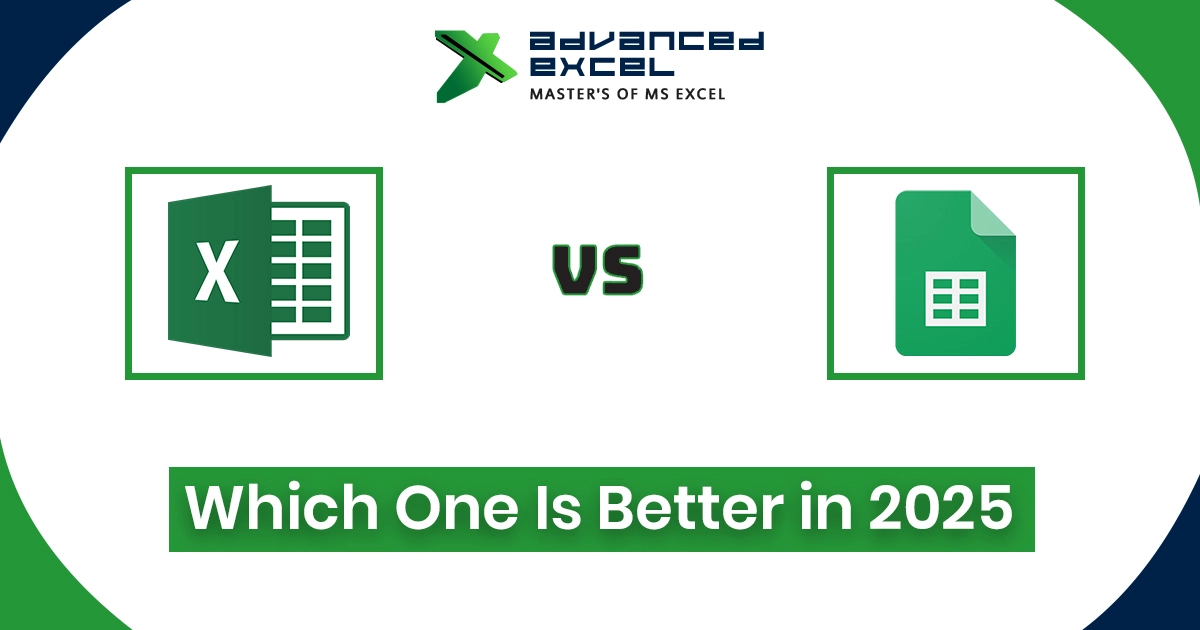Conditional formatting is a powerful feature in Excel that allows you to apply visual changes—like colors, data bars, or icon sets—based on the values in a cell. While it’s incredibly useful for highlighting trends or anomalies, there are times when you need to remove conditional formatting, either partially or entirely. In this blog, we’ll walk you through how to remove conditional formatting in Excel using multiple methods.
What Is Conditional Formatting in Excel?
Conditional formatting automatically changes the appearance of cells based on specific rules or conditions. For example, you might highlight cells greater than a certain value or use color scales to show data intensity.
While helpful, too many formatting rules can clutter your spreadsheet or slow down performance, making it essential to know how to remove them when needed.
Why You Might Want to Remove Conditional Formatting
Before jumping into the steps, here are some common reasons users choose to remove conditional formatting:
- The formatting no longer reflects updated data or logic.
- Performance issues due to complex rules.
- Need to clean up visual clutter in reports.
- Copying/pasting data has brought over unwanted rules.
How to Remove Conditional Formatting in Excel: Step-by-Step
There are several ways to remove conditional formatting in Excel. Below are the most effective methods depending on your need.
1. Remove Conditional Formatting from a Selected Range
If you only want to remove formatting from a specific area:
- Select the range of cells.
- Go to the Home tab.
- Click on Conditional Formatting in the Styles group.
- Choose Clear Rules > Clear Rules from Selected Cells.
This method is best when you want to retain rules in other parts of the worksheet.
2. Remove Conditional Formatting from the Entire Worksheet
To clean up all rules across the sheet:
- Press Ctrl + A to select the entire sheet.
- On the Home tab, click Conditional Formatting.
- Choose Clear Rules > Clear Rules from Entire Sheet.
Use this if you want a fresh, formatting-free worksheet.
3. Remove Specific Rules via the Rules Manager
For more control:
- Select the range or the entire sheet.
- Click Conditional Formatting > Manage Rules.
- The Conditional Formatting Rules Manager window will appear.
- Choose the rule(s) you want to delete.
- Click Delete Rule and then OK.
Great for selectively removing or editing existing rules.
4. Use VBA to Remove Conditional Formatting (Advanced)
If you frequently need to clean up formatting, a simple macro can automate it:
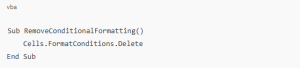
To use this:
- Press Alt + F11 to open the VBA editor.
- Insert a new module and paste the code.
- Run the macro.
This will remove all conditional formatting from the active worksheet.
Best Practices for Managing Conditional Formatting
- Regularly audit your rules using the Manage Rules dialog.
- Avoid overusing formatting to prevent performance lags.
- When copying data, use Paste Values to avoid carrying over formatting.
Final Thoughts
Now that you know how to remove conditional formatting in Excel, you can keep your spreadsheets clean, fast, and professional. Whether you’re troubleshooting a performance issue or simplifying your layout, removing outdated or unnecessary rules is a valuable Excel skill.
For more Excel tips, tutorials, and hands-on training, visit Advanced Excel. We specialize in real-time, industry-focused Excel training that goes beyond the basics.