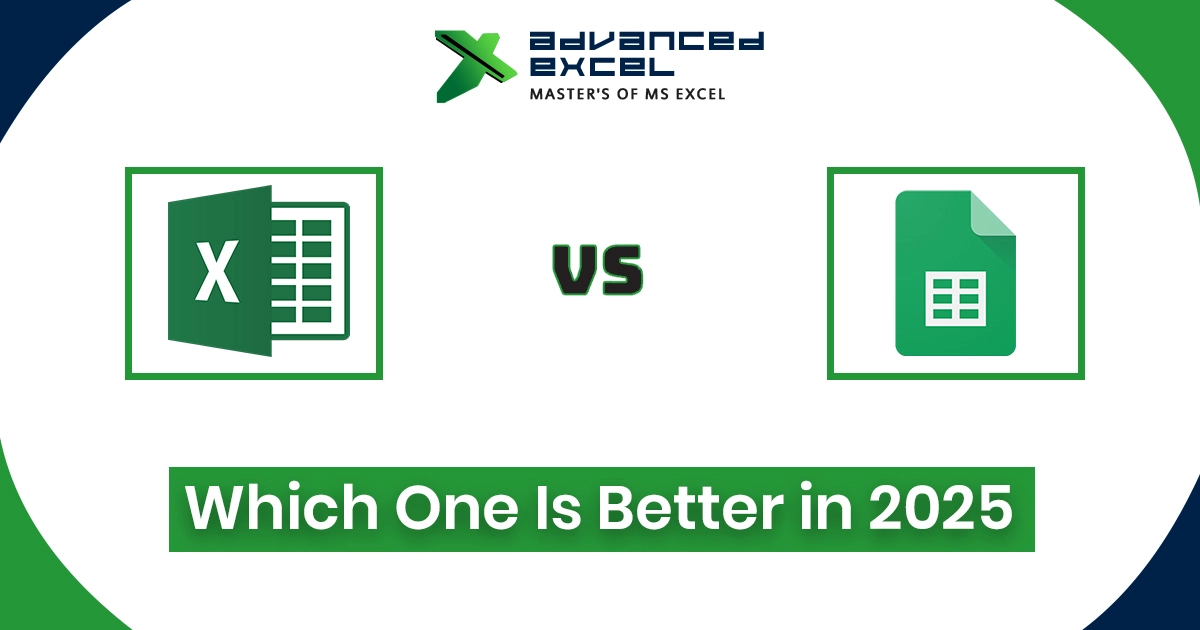Creating a marksheet in Excel is a powerful way to manage student data and automate complex calculations. Whether you’re an educator or an administrator, using Excel for your marksheet provides a convenient, reliable, and customizable tool. In this guide, we’ll walk through how to build a dynamic and automated marksheet using Excel’s advanced features and formulas.
Why Choose Excel for Your Marksheet?
Excel is widely used for creating marksheets in MS Excel due to its versatility and powerful features. Here’s why it’s an excellent tool:
- Efficiency: Excel can quickly sum up scores, calculate percentages, and generate grades, all automatically.
- Customization: You can adjust the marksheet format in Excel to fit your grading criteria and personal preferences.
- Error Minimization: Automated formulas reduce the risk of human errors.
- Ease of Use: Excel’s interface makes it simple to track, update, and manage student data.
- Reporting: You can easily create visual reports for both individual students and the entire class.
Setting Up Your Marksheet in Excel
Before diving into formulas, it’s important to set up the structure of your marksheet in Excel. Here’s a simple layout to get started:
| Roll No | Name | Math | Science | English | Total | Percentage | Grade | Result |
| 101 | Rahul | 85 | 90 | 80 | ||||
| 102 | Priya | 65 | 70 | 75 |
Key Columns:
- Student Details: Roll numbers, names.
- Marks Columns: Add subjects like Math, Science, English, etc.
- Total Marks: Sum of the subject scores.
- Percentage: A calculated value based on the total marks.
- Grade: The student’s grade based on the percentage.
- Result: Pass or fail status.
How to Create a Mark Sheet in Excel: Essential Formulas
Using formulas in your marksheet in Excel is key to automating calculations. Here’s how you can do it:
1. Calculating Total Marks
To calculate the total score for each student, use the SUM function:
=SUM(C2:E2)
This will add up the values from the Math, Science, and English columns.
2. Calculating Percentage
To calculate the percentage, divide the total marks by the maximum possible marks (e.g., 300 for three subjects):
=(F2/300)*100
This formula computes the percentage.
3. Assigning Grades
Use the IFS function to assign grades based on the percentage. Here’s an example:
=IFS(G2>=90, “A+”, G2>=75, “A”, G2>=60, “B”, G2>=50, “C”, G2>=35, “D”, G2<35, “F”)
This formula checks the percentage and assigns a corresponding grade.
4. Determining Pass/Fail Status
To automatically determine whether a student has passed or failed, use this formula:
=IF(G2>=35, “Pass”, “Fail”)
This formula checks the percentage and provides the result.
Enhancing Your Marksheets with Conditional Formatting
Marksheets in MS Excel can be made more intuitive with conditional formatting. This visual enhancement helps quickly identify important data.
1. Highlighting Pass/Fail Results
Color-code the results for easier identification:
- Select the “Result” column.
- Go to Home > Conditional Formatting > New Rule.
- Set conditions to format “Pass” in green and “Fail” in red.
2. Highlighting Top Performers
You can also use color scales to highlight the highest and lowest percentages:
- Select the Percentage column.
- Navigate to Home > Conditional Formatting > Color Scales.
- Choose a color scale that suits your needs.
Finalizing Your Marksheet for Printing and Sharing
Once your marksheet format in Excel is ready, the next step is preparing it for sharing or printing:
- Set Print Area: Select the area to be printed and click Page Layout > Set Print Area.
- Adjust Layout: Choose the page orientation (portrait or landscape) and adjust margins.
- Add Headers/Footers: Include your institution’s name in the header and page numbers in the footer.
Best Practices for Managing Your Marksheets in Excel
To ensure your marksheet in MS Excel remains efficient and error-free, here are some best practices:
- Data Validation: Restrict input to prevent invalid data, such as marks over 100.
- Backup Regularly: Save multiple copies of your marksheet to prevent data loss.
- Simple Layout: Keep the layout straightforward for easy readability.
- Multiple Tabs: Organize data across multiple tabs for different classes or subjects.
Conclusion
Creating a marksheet in Excel is an efficient, automated way to track student performance. By leveraging Excel’s powerful formulas and features, you can reduce manual calculations and errors. Whether you’re working with a simple marksheet format in Excel or a more advanced one, Excel provides all the tools you need for effective student data management.